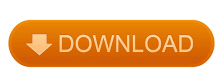
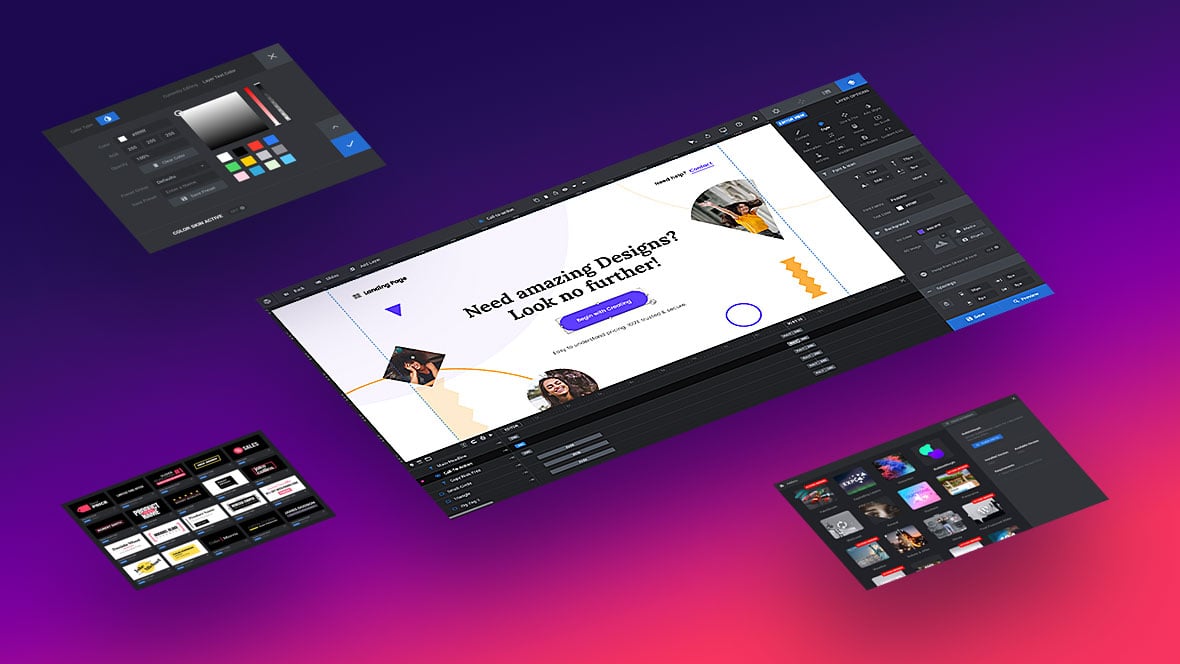
- #Mac time machine restore boot half scroll bar how to#
- #Mac time machine restore boot half scroll bar password#
- #Mac time machine restore boot half scroll bar mac#
#Mac time machine restore boot half scroll bar password#
When prompted, type your password followed by Enter. Enter the following into Terminal diskutil apfs unlockVolume /dev/identifier but replace identifier with the label you made a note of in the previous step, e.g. You’ll need the FileVault password (the password you use to unlock your Mac) for this next step. If none of your partitions are locked, you can skip to the next section. Note the disk identifier in the “APFS Physical Store Disk” field. Look down the list until you find one that matches your main drive (it will likely be the only one labeled as “FileVault: Yes (Locked)”). This will provide a list of APFS-formatted drives currently connected to your Mac. Type diskutil apfs list into Terminal and hit Enter. If you’d rather do this via the graphical Disk Utility, skip to the next section.Īs soon as Recovery Mode boots and you see a list of Utilities, click on Utilities > Terminal at the top of the screen to open a new Terminal window. You can do this via Terminal using the command line, or via Disk Utility. Decrypting Your FileVault Drive (Terminal) Most drives are encrypted by default so if you aren’t sure, proceed with the next step (you’ll be able to check using a Terminal command).

If your drive isn’t encrypted with FileVault, you can access your files immediately and skip to the “Copy Files Using the Command Line” section below. If you have a newer Apple Silicon Mac, shut down your computer then press and hold the power button until you see “Loading startup options” then select Options > Continue.
#Mac time machine restore boot half scroll bar mac#
Older Intel Mac owners can boot into recovery mode by holding Command+R at startup. Recovery mode includes some useful features like a Terminal window, the ability to reinstall macOS, and Disk Utility for erasing and partitioning drives. Copy Your Data Using Recovery ModeĪpple includes a recovery partition on every Mac so that even if macOS won’t boot normally, you should be able to get into Recovery Mode to fix the problem. Eject the disk and shut down your (Apple Silicon) source Mac when you’re done. You should now be able to see your Mac’s files and transfer anything you need. Double click on it then click “Connect” As followed by “Guest” then hit “Connect” to finalize the process. If all goes well, you should see the Mac you’re trying to copy data from appear. On your other Mac (the one you’re transferring files to) open Finder, scroll down to the bottom of the sidebar, and click on Network in the “Locations” section. Select the disk you would like to share, then click Start Sharing. Your Mac will boot into Recovery Mode, at which point you’ll be able to select Utilities followed by Share Disk. Appleįrom here select “Options” followed by “Continue” and enter your password when prompted. Make sure the Apple Silicon Mac (that you want to share from) is turned off, then press and hold the power button until you see “Loading start-up options” on the screen. This is very similar to Target Disk Mode, though it works a little bit differently.įirst, connect your two computers using a USB, USB-C, or Thunderbolt cable. If you’re trying to share files from an Apple Silicon-equipped Mac with an M1 chip or later, you can use Mac Sharing Mode.
#Mac time machine restore boot half scroll bar how to#
RELATED: How to Boot Your Mac in Target Disk Mode for Easy File Transfers Got an Apple Silicon Mac? Use Mac Sharing Mode Eject the drive and switch off the source Mac when you’re done.
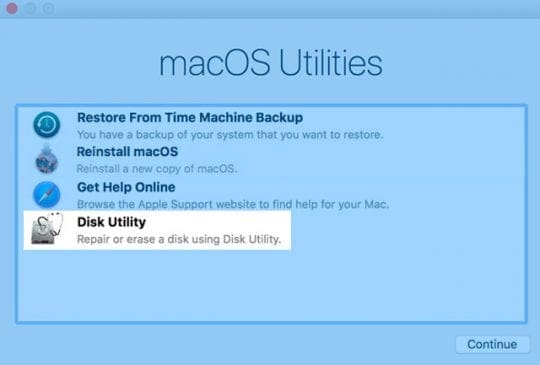
At this stage you can transfer any files you may need. If the drive is encrypted with FileVault you should be prompted for the password which macOS can use to decrypt the volume. The source Mac’s drive should appear on your desktop (or in the Finder sidebar under “Locations”) once Target Disk Mode has been initiated. Now turn your attention to the second Mac. On the source Mac (the one that won’t boot), press the power button then immediately hold T and wait to boot into Target Disk Mode. Now make sure that the Mac you want to share from (the source) is switched off. You can check if you’re running Intel or Apple Silicon under the Apple > About This Mac menu.įirst, connect both Macs using a Firewire or Thunderbolt cable (this won’t work with a standard USB cable).

Target Disk Mode can be used to share your (unresponsive) Mac’s drive with another Mac to transfer files, provided the source Mac isn’t using Apple Silicon. Do you have a new Mac that you want to restore your old files to? Learn how to restore a Mac from a Time Machine backup. Recover what you need or use the search bar in Finder to find specific folders or files.
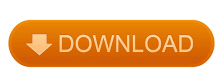

 0 kommentar(er)
0 kommentar(er)
